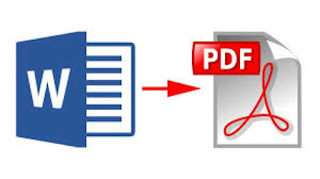Cara Mengubah Word ke PDF dan Sebaliknya.
Cara Mengubah Microsoft Word ke PDF - Microsoft Word adalah sebuah program pengolah kata yang paling banyak digunakan.
Bagi Anda pengguna MS Office 2010 ke atas tentunya akan lebih mudah menyimpan Word ke PDF karena sudah ada fitur yang secara otomatis mengubahnya. Namun, bagi yang menggunakan MS Office 2007 tidak bisa, jadi harus menggunakan cara alternatif.
1. Menggunakan Google Drive.
Untuk mengubah Word ke PDF dapat menggunakan Google Drive. Google Drive adalah layanan penyimpanan cloud dari Google yang dapat
digunakan untuk menyimpan berbagai file seperti gambar, video, dan
termasuk juga dokumen.
Selain berfungsi sebagai tempat penyimpanan, Google Drive juga berfungsi
untuk membuat dokumen, mengedit, sampai dengan download dokumen. Dan tentu
saja, layanan penyimpanan dan editor dokumen dari Google ini juga memiliki
fitur untuk mengubah file Word ke PDF. Caranya :
- Login ke drive.google.com terlebih dahulu menggunakan akun Google.
- Upload file Word yang ingin diubah menjadi PDF ke Google Drive.
- Buka file yang sudah terupload dengan melakukan double click pada file yang ingin kamu ubah formatnya. Klik Open With, kemudian pilih Google Docs. Maka file akan terbuka di tab baru dalam halaman editor Google Docs.
- Setelah halaman dokumen terbuka, klik pada File > Download As > pilih PDF Document (.pdf).
- Download dan simpan file PDF di folder yang kamu inginkan. Setelah itu file dengan format PDF kamu sudah siap digunakan.
2. Menggunakan Office Word.
Selain cara mengubah Word ke PDF secara online yaitu google drive, dapat
juga dengan mengubah Word ke PDF secara offline. Kita bisa mengubah
langsung melalui Office Word. Khusus pengguna Office Word 2007 (yang versi
2007 ke atas tidak usah) , Untuk melakukannya harus menginstal
terlebih dahulu Add-in Microsoft Save as PDF or XPS. Jika sudah
terinstal selanjutnya
- Klik tab File atau logo Microsoft Office (untuk pengguna Office 2007) yang terletak di samping kiri atas.
- Selanjutnya pilih Save As.
- Pilih lokasi file yang kamu inginkan. Pada kolom file name, beri nama untuk file PDF kamu. Dan jangan sampai lupa, pada kolom Save as type, pilih PDF (bukan yang lain).
- Centang opsi Open file after publishing jika kamu ingin file secara otomatis akan terbuka sesudah diconvert menjadi PDF (tidak dicentang juga tidak apa-apa).
- Selanjutnya pilih Save. Tunggu beberapa menit untuk proses converting (semakin besar ukuran file, semakin lama).
- File Word sudah berhasil diubah ke PDF.
Cara Mengubah PDF ke Word.
Sebaliknya, untuk mengubah file PDF menjadi Word Anda dapat menggunakan caranya sebagai berikut :
1. Menggunakan pdf2doc.com.
- Buka situs PDF to Doc di URL berikut https://pdf2doc.com .
- Setelah masuk, pada bagian tab, kamu pilih PDF to DOC atau PDF to DOCX.
- Klik tombol UPLOAD FILES dan pilih file PDF yang akan diconvert, kamu bisa mengupload banyak file PDF untuk diconvert sekaligus.
- Tunggu proses convert sampai selesai. Kemudian download file yang sudah diconvert tadi dengan klik tombol download atau download all jika sebelumnya kamu mengunggah banyak file.
2. Menggunakan WPS Office atau Microsoft Office.
Cara kedua yaitu menggunakan WPS Office atau Microsoft Office, jika komputer
kamu terpasang dua software tersebut. Cara untuk WPS Office sebagai berikut:
- Buka WPS Writter terlebih dahulu. Kemudian buka file PDF-nya.
- Masuk ke Menu Special Features dan Klik PDF to Word.Jika kamu pengguna Microsoft Office minimal versi 2013 caranya sama saja.
- Buka file PDF di Microsoft Office, jika muncul pop up klik OK saja dan tunggu hingga document terbuka dengan sempurna. Nah pada langkah ini, kamu sudah bisa langsung mengedit dokumen. Setelah itu kamu tinggal Save As dengan Ekstensi Word yang diinginkan, yakni doc atau docx.
3. Menggunakan Google Docs.
- Masuk terlebih dahulu ke akun Google, kemudian masuk ke Google Drive.
- Upload dokumen PDF ke Google Drive dan tunggu sampai proses selesai.
- Setelah upload selesai. Klik kanan pada file PDF yang akan di convert dan pilih Open With > Google Docs.
- Mulai di sini, susunannya mungkin sudah berubah, diperbaiki saja dulu dan jangan lupa disave sebelum diconvert.
- Untuk merubah file ke Word, klik File > Download as > Microsoft Word (.docx).
**********************